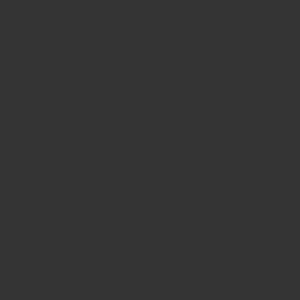- 初めてYouTubeへ動画をアップロード(投稿)する人
- YouTubeへの動画投稿方法を詳しく知りたい人
- 自分の動画投稿のやり方が合っているか不安な人
- YouTube動画投稿時の細かい項目の正しい設定を知りたい人
この記事では、主にYouTube動画の投稿初心者の方に向けて、YouTubeチャンネルへ動画をアップロード(投稿)する方法を徹底解説しています。
すべての手順を55枚のもの画像を使って丁寧に分かりやすく説明していますので、あなたも迷わずにYouTubeへ動画をアップロード(投稿)できるようになります。
タイトルの通り【完全版】として、関連情報を完全に網羅した内容になっているため、このページを見れば、動画投稿に関する疑問・悩み・不安はすべて解決できるはずです。
なお、私自身は2013年からYouTubeへの動画投稿を行っており、今まで200名を超える動画投稿初心者の方へ指導させていただいた経験がありますので、どこよりも分かりやすい情報・内容になっていると自負しています。
実際に手を動かしていただくと、動画投稿は簡単なので、5~10分の作業で動画のアップロードは完了できます。
完全初心者の方がゼロからでも分かるように情報量が多くなっているため、下記を参考にして、あなたが必要としている箇所を中心にチェックしてみることをお勧めします。
- 動画投稿について全く知識がない完全初心者の場合
⇒ この記事を冒頭から読むのがオススメ - YouTubeチャンネル&投稿する動画が準備できている場合
⇒ 「ステップ4:動画をYouTubeチャンネルにアップロードする」から読むのがオススメ - 投稿する動画は準備できているけど、チャンネルを持っていない場合
⇒ この記事を冒頭から読むのがオススメ(ただし、ステップ3は読み飛ばしてOK) - YouTubeの動画投稿に関して部分的に分からない場合
⇒ このすぐ下の「目次」を見て、知りたい情報をクリック or タップ - 動画投稿時の細かい設定について知識を身に着けたい場合
⇒ 「ステップ5:タイトル・説明文・タグなどの情報を設定する」からチェック
⇒ または「目次」をチェックして、知りたい情報をクリック or タップ
※2022年1月末:YouTubeの最新の操作画面での解説にフルアップデートしました。すべての操作手順を最新の画像に更新していますので、【完全版】かつ【最新版】となります。
※YouTubeチャンネルへの動画アップロード(投稿)に関しては、すべてこの記事で完璧にマスターできます!今すぐ読む時間がなかったとしてもブックマークしておき、実際の動画投稿時に参照することを推奨します。
↓↓↓知りたい目次をクリック or タップすると、その項目へ移動できます↓↓↓
- 1 YouTubeへ動画をアップロード・投稿するための基礎知識
- 2 ステップ1:Gmailアドレス(Googleアカウント)を用意する
- 3 ステップ2:YouTubeチャンネル(YouTubeアカウント)を作成する
- 4 ステップ3:アップロード・投稿する動画を用意する
- 5 ステップ4:動画をYouTubeチャンネルにアップロードする
- 6 ステップ5:タイトル・説明文・タグなどの情報を設定する
- 7 ステップ6:動画をYouTubeで公開する
- 8 「電話番号の確認」からチャンネルの機能制限を解除する
- 9 動画アップロード後の修正・メンテナンス
- 10 YouTubeへ投稿できる動画・サムネイルの仕様まとめ
- 11 アップロードの処理時間が長すぎる場合の原因・対処法
- 12 動画をアップロード・公開する時間は何時がおすすめ?
- 13 アップロード済みのYouTube動画を削除する方法
- 14 別のYouTubeチャンネルを追加で新規作成する方法
- 15 アップロード・投稿した動画から広告収入を得る方法
- 16 投稿するYouTube動画の再生回数を伸ばすコツ
- 17 最後に
YouTubeへ動画をアップロード・投稿するための基礎知識
一つ一つの手順・作業についてお伝えする前に、まずはYouTubeへ動画をアップロードするために必要になるモノと、アップロード時の全体の流れについて、大まかに理解しておきましょう。
下記を理解しておくことで、いま自分がどの位置の作業をやっているのかが分かるため、今後の解説もスムーズに理解できるようになります。
なお、この記事の説明で使っている「動画をアップロードする」と「動画を投稿する」は同じ意味です。
動画のアップロード・投稿時に用意すべきモノ
すでに準備できているモノもあると思いますが、動画のアップロード・投稿前に以下を準備しておきます。
- Gmailアドレス(必須)
- YouTubeチャンネル(必須)
- 投稿する動画(必須)
- サムネイル画像(任意)
YouTubeに動画をアップロードする全体の流れ
以下の流れで、YouTubeチャンネルに動画をアップロードしていきます。
手順をステップごとに分けているので、ステップが多いように感じるかもしれませんが、それぞれの作業は簡単なので安心してください。
ステップ1:Gmailアドレス(Googleアカウント)を用意する
ステップ2:YouTubeチャンネル(YouTubeアカウント)を作成する
ステップ3:アップロード・投稿する動画を用意する
ステップ4:動画をYouTubeチャンネルにアップロードする
ステップ5:タイトル・説明文・タグなどの情報を設定する
ステップ6:動画をYouTubeで公開する
以降で一つ一つの手順について、注意点やポイントも交えながら、実際の操作画面の画像付きで解説していきます。
なお、スマホのYouTubeアプリからは設定できない項目も多くあるため、最初はパソコンのWebブラウザ(Googleクロームなど)を使って、初期設定を行っていきましょう。
ステップ1:Gmailアドレス(Googleアカウント)を用意する
YouTubeチャンネルへ動画をアップロード・投稿するためには、Gmailアドレス(Googleアカウント)を取得する必要があります。
すでに持っているGmailアドレスを使っても良いですが、Gmailアドレスは無料で複数持てるので、新しく取得するのがお勧めです。
今後、本格的にYouTubeチャンネルを運営していくために、「普段、家族や友人とメールのやり取りをしているプライベートのGmailアドレス」と「動画投稿用のGmailアドレス」は分けておいた方が便利です。
現在、全く使っていないGmailアドレスが余っている場合は、それを使うのでも良いでしょう。
また、テスト的にチャンネルを作って、一度動画投稿をやってみるだけであれば、普段使っているGmailアドレスでも良いと思います。
もし、今まで一度もGmailを取得したことがない場合は、新規でGmailアドレスを取得します。
Gmailアドレスの取得方法はとても簡単ですが、もし取得方法が分からない場合には、下記の記事を参考にしてGmailアドレスを準備してください。
| YouTubeの動画投稿に必要なGoogleアカウントの作成方法【最新版】 |
ステップ2:YouTubeチャンネル(YouTubeアカウント)を作成する
YouTube投稿用のGmailアドレスを用意したら、動画をアップロードするためのYouTubeチャンネルを作成します。
YouTube投稿用のGoogleアカウント(=Gmailアドレス)へログインした状態でYouTubeへアクセスします。(YouTubeへアクセスしてからログインしてもOKです)
右上のアイコンをクリックして表示されるメニュー内の【アカウントを切り替える】を選択します。
続いて、【チャンネルをすべて表示】をクリックします。
【+ チャンネルを作成】という箇所をクリックします。まだ一つもYouTubeチャンネルを作成していない段階では、この画面にはGmailに登録してある姓名のみが表示されます。
チャンネル名の作成画面が表示されますので、100文字以内で好きなチャンネル名を入力します。チャンネル名は、あとからでも変更可能なので、あまり悩まずにとりあえず決めてしまっても問題ありません。
チャンネル名の下にある「新しいGoogleアカウントを独自の設定で~」という項目にチェックを入れてから、【作成】ボタンを押します。この項目は特に気にしなくても問題ありません。(利用規約への同意のようなものです)
新規でのYouTubeチャンネル作成が完了します。改めて、右上のアイコンをクリックして表示されるメニューから【アカウントを切り替える】を選択します。
いま作成したYouTubeチャンネルが表示されていますので、このチャンネルを選択します。
作ったチャンネルに切り替わり、画面の真ん中に【動画をアップロード】という表示が出てきます。この画面中央のボタンか、右上のビデオマークから動画のアップロードができます。
(補足)アイコンメニュー内の「チャンネルを作成」からは作成できない
YouTubeの右上のアイコンをクリックすると、【チャンネルを作成】というメニューが表示されますが、こちらからはチャンネルを作らないようにしてください。(2022年1月現在)
試しに【チャンネルを作成】から進んでみると、下記の画面が表示されます。
こちらからYouTubeチャンネルを作ってしまうと、Gmailに登録している姓名がそのままチャンネル名になってしまいますので、注意が必要です。
以前は、この方法でも普通に好きなチャンネル名で作成できたのですが、YouTubeの仕様が変わったようです。(YouTubeは、この辺りの細かい仕様変更は割と頻繁にあります)
- YouTubeのチャンネル名に自分の本名が表示されてしまうため。
- 魅力的なチャンネル名を付けた方がチャンネル登録してもらいやすくなるため。
先ほど解説した【アカウントを切り替える】→【チャンネルをすべて表示】→【+ チャンネルを作成】の流れで、いわゆるブランドアカウントを作成するようにしましょう。(ブランドアカウントとは、好きな名称を設定できるYouTubeチャンネルのことです)
ここまでで、YouTube動画をアップロード・投稿していくための「箱」となるYouTubeチャンネルの準備は完了です。
ステップ3:アップロード・投稿する動画を用意する
撮影・編集した投稿用の動画を用意します。(すでに動画を準備済みの場合は、このステップ3は読み飛ばしてステップ4に進んでもOKです)
初めてYouTubeへ動画をアップロードする場合、まずはテスト的にアップロードしてみるのが良いと思います。
「テストでアップロードする動画」であれば、編集せずに撮影したままの動画でも問題ないので、スマホのカメラを使って気軽に動画を用意しましょう。
ただし、スマホのカメラでテレビ画面を撮影したり、動画の音声に他人が著作権を持っている楽曲が入ったりすると、著作権違反で動画を削除されてしまう可能性があるためNGです。
あくまでも、無難な動画を準備します。
- スマホのカメラで飼っているペットを撮影
- 家や近所から見える空・山・川などを撮影
- 家にある食べ物を撮影
最初に用意する動画は、あくまでも「手順の確認」と「アップロードの練習」としてアップロードするだけなので、再生回数が稼げるかどうかは一切考えなくて良いです。
練習用なので、視聴者に見られることも意識せず、無難な動画を用意しましょう。(あとで非公開や削除することも可能です)
(補足)投稿する動画ファイルのデータは保存しておくのが良い
YouTubeに動画をアップロードする時のコツとして、動画ファイルのデータはパソコン内やオンラインストレージに保存しておくことをお勧めします。
私の場合は、編集前の動画素材・動画編集ソフトのファイル・完成した動画ファイル・サムネイル画像を、一つのフォルダに格納して保存しています。
そこまで必要になることもないのですが、不測の事態に備えてのバックアップという意味合いです。
ただ、編集前の動画素材や編集ソフトのファイルは、別の動画を作成する際に活用できることもあるので、保管しておいた方が便利です。
ステップ4:動画をYouTubeチャンネルにアップロードする
動画が用意できたら、先ほど作ったYouTubeチャンネルに早速動画をアップロードしていきます。
チャンネルを作成したGoogleアカウントにログインした状態でYouTubeへアクセスします。
※右上のアイコンが「Gmailの姓名」でのログインになってしまっている場合は、【アカウントを切り替える】から作成したYouTubeチャンネルへ切り替えます。
右上のビデオのマークをクリックして【動画をアップロード】を選択します。
初めて動画のアップロードへアクセスしたときのみ「YouTube Studio」の案内画面が表示されますので、【続行】をクリックします。(YouTube Studioとは、あなたが投稿した動画の管理やチャンネルの統計情報などを見られるツールです)
動画のアップロード画面が表示されるので、【ファイルを選択】をクリックします。この画面へ直接、動画ファイルをドラッグ&ドロップする形でも可能です。
アップロードする動画ファイルを選択して【開く】をクリックします。
この時、動画ファイル以外の画像ファイルなどを間違って選択すると、エラーが出て投稿できないので注意します。
動画ファイルを選択すると、アップロード処理が始まります。
「処理中」の箇所が100%になるまで待ちます。処理中の状態でも動画のタイトルなど、動画の情報を設定することは可能です。
長時間の動画や高画質の動画の場合、アップロード処理に時間がかかる場合があります。
気長に待っていれば、【チェックが完了しました。問題は検出されませんでした。】という表示が出ます。この表示が出たら、動画のアップロード処理は完了です。
ステップ5:タイトル・説明文・タグなどの情報を設定する
動画のアップロード処理が完了したら、動画に関する情報を設定していきます。
YouTubeのシステムは年々進化しており、数年前と比べて設定できる項目も増えています。
基本的な設定項目は変わっていませんが、念のため、下記は「2022年1月現在」の設定項目と認識しておいてください。
それぞれ、設定時のポイントや注意点を記載していますが、テスト投稿の段階ではこれらのポイントを意識しなくても問題ありません。
本番で動画投稿を行っていくときの参考にしてください。
「動画タイトル」の設定
動画のタイトルは設定必須の項目です。動画ファイルをアップロードしただけの状態では「動画のファイル名」が入力されています。
ちなみに、それぞれの設定項目について分からない場合は【?】の箇所にカーソルを合わせると、その項目の説明文・設定のヒントが表示されます。
- 設定できる文字数はMAX 100文字。
- 動画の内容を示すタイトルを設定する。
- YouTubeやGoogleで検索されそうなキーワードを含める。
- 視聴者の興味を引くキーワード・フレーズを入れる。
「動画説明文」の設定
説明文は入力必須ではないので、入力しなくても動画を公開できますが、動画の再生回数を増やしたい場合は入力したほうが良いです。
動画の内容に関する説明を自然な文章で記載しておきます。
- 設定できる文字数はMAX 5,000文字
- 動画の内容を簡単に説明する意識で文章を記載する。
- タイトルに含めることができなかったキーワードを記載する。
- Webサイトや別SNSのURLも記載可能。
「サムネイル」の設定
YouTubeの検索結果やYouTube内の関連動画に表示されるサムネイル画像を設定します。
何も設定していない場合は、YouTubeが動画内から自動で3つのサムネイルを生成してくれるので、3つの中から選択します。
- 1280×720(16:9)の比率の画像が推奨サイズ。
- 自分でサムネイル画像を作成して、魅力的な画像を設定するのがベスト。
- 視聴者の興味を引けるようなインパクトのある画像を用意する。
- 画像に文字を入れる場合は見えやすい大きさにする。
【サムネイルをアップロード】をクリックすると、【この機能を使用するために必要な確認】として「電話番号の確認」を求められます。
自由にサムネイルを設定できる「カスタムサムネイル」という機能を使うためには、チャンネルで電話番号の認証を行う必要があります。
確認を行う場合は【確認】をクリックします。
「電話番号の確認」については、後ほど詳細を解説しますので、テスト投稿の段階ではカスタムサムネイルを設定しなくても良いです。
「再生リスト」の設定
アップロードした動画を再生リストに入れる場合は、再生リストを選択します。
「再生リスト」とは、同じジャンルの動画やシリーズものの動画を一つのリストとして、まとめる機能です。
初めて動画投稿を行う場合は、再生リストを作っていないと思いますので、このタイミングで【再生リストを作成】から新規作成することもできます。
ただし、再生リストの設定は必須ではありません。
「視聴者・年齢制限」の設定
数年前から、YouTubeは子供のプライバシーを守る方向性になっているため、すべての動画において「子供向けであるか」を選択する仕様になっています。
もし、動画が子供向けの場合は【はい、子ども向けです】を選択し、一般的な動画であれば【いいえ、子ども向けではありません】を選択します。
また、年齢制限に関しても「18歳以上の視聴者に制限するか否か」を選択します。
- 上記2つの制限事項については、必ず、正しい情報を選択する必要がある。
- 「子ども向けの動画」の場合、動画に広告が表示されにくくなる。
- 「18歳以上の動画」の場合も、動画に広告が表示されにくくなる。
YouTubeチャンネル・YouTube動画をより多くの人に再生してもらい、できるだけ多くの広告収入が欲しい場合は、「子ども向けの動画」や「18歳以上を対象とした動画」はやめておいた方が良いです。
今からYouTubeチャンネルを作成するのであれば、あえてこれらのジャンルで動画投稿を行っていくメリットはありません。
「有料プロモーション」と「チャプターの自動生成」
年齢制限の下で設定できる項目はデフォルトでは隠されているため、【すべて表示】で設定項目を開きます。
下記の2つの項目に関しては、特に設定をいじらずにそのままで良いです。
- 【有料プロモーション】・・・いわゆる「企業案件」のことで、企業から商品・サービスを提供されて動画を撮影・投稿した場合は、ここにチェックマークを入れます。
- 【チャプターの自動生成】・・・YouTubeのシステムが自動で「03:00~ ○○について説明」など、動画内のチャプター(目次のようなもの)を作ってくれる機能です。自動生成されても損はないので、チェックを入れたままにしておきましょう。
「動画タグ」の設定
動画のタグは、設定しておいた方が良いです。
動画内容やタイトルに関連するキーワードを5~10個程度で入れておきます。
タグは、キーワードごとに「,」で区切ります。(下記の例では、「テスト,海,空」と入力しました)
- 動画のタグは比較的重要なので設定した方が良い。
- 動画内容やタイトルに関連するキーワードを5~10個程度設定。
- 関係がないタグを設定すると動画を削除される可能性もある。
- あまりにも多くのタグを設定しすぎると動画を削除される可能性も。
その他の設定項目(基本はいじらなくてOK)
下記の項目については、特に重要ではないので最初から設定されている内容のままで問題ありません。
- 【言語とキャプション認定】・・・「動画の言語」は設定しなくてもYouTubeが自動で判別してくれます。「字幕の認定」はアメリカ在住者のみ関連する項目です。
- 【撮影日と場所】・・・「動画の撮影場所」を設定すると、動画の再生ページで「動画タイトルの上」に撮影場所が表示されます。ただ、あまり設定する意味はないと思います。
- 【ライセンス】・・・【標準のYouTubeライセンス】のままでOK
- 【埋め込みを許可する】・・・「Webサイトなどへの埋め込みを許可するか」という項目です。「限定公開」でURLを知っている特定の人だけに見せたい動画などの場合はチェックを外しましょう。
- 【[登録チャンネル]フィードに公開してチャンネル登録者に通知する】・・・通知したほうが動画を見に来てくれる可能性が上がるため、チェックを入れておきます。
その他の設定項目(変更した方がベター)
この2つの項目だけは、少し変更したほうが良い場合もあります。
- 【ショート動画のサンプリング】・・・チェックを入れたままでも問題はないですが、迷ったらチェックを外しておいた方が無難です。「自分が投稿した動画の音源を使って、他人がショート動画を作ることを許可するか否か」という項目です。
- 【カテゴリ】・・・投稿した動画の内容に合っているカテゴリを選択します。そこまで重要ではないですが、適切に設定しておいた方が良いです。
「コメントと評価」の設定
最初の設定では【不適切な可能性があるコメントを保留して確認する】になっているため、特にこだわりがない場合は最初の設定のままで良いです。
もし、コメント投稿をできないようにしたい場合は【コメントを無効にする】に設定します。
コメントを入れてもらった方が動画が盛り上がって、再生回数にも良い影響を与えるので、できればコメントは有効にしておいたほうが良いです。
ただし、ネガティブなコメントなどが入るリスクが、どうしても嫌な場合には無効でも問題はありません。
「コメントと評価」の項目まで設定したら【次へ】をクリックします。
「終了画面」と「カード」の追加
【動画の要素】のパートでは、終了画面とカードを設定できます。
テスト投稿の1本目では特に設定しなくても良いです。あとでいつでも追加可能なので、ここでは気にせずに【次へ】をクリックします。
- 【終了画面の追加】・・・動画の最後に「他の動画へのリンク」、「チャンネル登録ボタン」などを表示できる機能です。
- 【カードの追加】・・・動画の任意のタイミングで追加情報を表示できる機能です。設定すると、動画再生ページの右上の【i】マークの箇所で他の動画へのリンクなどを設置できます。
著作権のチェック
動画内で著作権侵害が行われていないかをYouTubeのシステムがチェックします。
【問題は検出されませんでした】と表示が出れば、【次へ】をクリックします。
もし、何らかの警告が出た場合は、該当箇所の問題がなくなるように対応しましょう。
ステップ6:動画をYouTubeで公開する
「動画ファイルをアップロード」→「動画に関する各情報を設定」までできたら、いよいよ動画を公開します。
動画の公開方法についても、いくつかの選択肢があります。
基本的に使うのは「公開」または「スケジュールを設定」のどちらかです。
今すぐ動画を公開する方法
「公開設定」の箇所では、「動画をどのように公開するか」を選択できます。
初めてのテスト投稿として1本目を公開する場合は、【公開】を選択して、右下の【保存】ボタンを押せば、すぐに動画がYouTube上で公開されます。
- 【非公開】・・・あなた自身と、あなたが許可したユーザーのみが閲覧できる公開方法。
- 【限定公開】・・・動画のURLを知っている人だけが閲覧できる公開方法。
- 【プレミア公開】・・・投稿者と視聴者が一緒に公開された動画を見る方法。
スケジュールを設定して予約投稿・公開する方法
【スケジュールを設定】を選択すると、動画の予約投稿・予約公開ができます。
例えば、2月1日に動画のアップロード作業をして、公開日を「2月7日」にしておけば、「2月7日」になってから自動で公開されます。(公開=視聴者が閲覧できるようになる)
動画を公開する「日付」と「時間(15分単位)」を選択します。
なお、「タイムゾーン(時間帯)」は、日本で作成したYouTubeチャンネルは「日本標準時」になっていますので、日時の選択は日本時間で考えれば良いです。
これで動画のアップロードから公開までが完了となります。
一通り、動画のアップロード・投稿はできたと思いますので、これ以降は動画投稿を行う際のポイントや注意点、投稿した動画の再生回数を伸ばすための設定方法などについて解説していきます。
なお、「動画投稿方法に関する情報よりも、投稿した動画の再生回数をガンガン伸ばしていく方法を知りたい!」という場合は、最短・最速でYouTubeを攻略するための無料メール講座もご用意していますので、興味があればぜひチェックしてみてください。
「電話番号の確認」からチャンネルの機能制限を解除する
新規で作成したYouTubeチャンネルは機能に制限がかかっており、すべての機能は使えない状態になっています。
そのままだと、今後YouTubeチャンネルを効率的に運営していく上で問題が出てきます。
「電話番号の確認」を行うことで、下記の4つの機能が使えるようになります。
- カスタムサムネイルの設定
- 15分を超える動画の投稿
- ライブ配信
- Content ID の申し立てに対する再審査請求
特に、「カスタムサムネイルの設定」と「15分を超える動画の投稿」は再生回数を伸ばしていくために必須の機能です。
YouTubeチャンネルで「電話番号の確認」を行う方法
ログインした状態でYouTubeへアクセスし、右上のアイコンをクリックして表示されるメニューから【設定】を選択します。
【チャンネルのステータスと機能】をクリックします。
【電話番号を確認】をクリックします。
携帯電話の番号を入力してから、【コードを取得】をクリックします。なお、確認コードの受け取り方法は【SMSで受け取る】のほうが楽なので、おすすめです。
入力した電話番号宛てに送られてきた確認コードを入力すると、「カスタムサムネイルの設定」や「15分以上の動画のアップロード」など4つの機能が使えるようになります。
ちなみに、この時に入力する電話番号には、確認コードが送られてくるだけで、その後は特にGoogle・YouTubeから何も送られてこないため、安心して電話番号を入力してください。
カスタムサムネイルの設定から「電話番号の確認」を行ってもOK
ちなみに、動画のアップロード途中にあるサムネイルの設定の箇所の【サムネイルをアップロード】から、電話番号の確認を行っても良いです。
もちろん、どちらの方法で電話番号の確認を行っても、使えるようになる機能は同じです。
【注意】一つの電話番号での確認は「1年で2回まで」
YouTubeチャンネルにおいて、機能制限を解除する電話番号の確認は無制限にできるわけではなく、一つの電話番号で1年に2回までというルールになっています。
「090-1234-5678」の電話番号を使って、「1月1日」にYouTubeチャンネルの認証を2チャンネル分で行ったとします。この番号を使って、再度3つ目のチャンネルの認証ができるようになるのは「来年の1月1日以降」ということです。
電話番号の確認はチャンネルごとに必要
電話番号の確認は、Googleアカウント(Gmailアドレス)単位ではなく、YouTubeチャンネルごとに確認が必要です。
acb123@gmail.com というGoogleアカウント内に「チャンネル1」と「チャンネル2」を作ったとします。
その後、「チャンネル1」で電話番号の確認を行うと、「チャンネル1」ではカスタムサムネイルの設定や15分以上の動画のアップロードが可能になります。
もし、「チャンネル2」でも機能制限を解除したい場合は、改めて「チャンネル2」で電話番号の確認を行う必要があります。
つまり、同じGoogleアカウント(Gmailアドレス)内に作っているYouTubeチャンネルであっても、個々のチャンネルごとに電話番号の確認・認証が必要になるということです。
電話番号の確認をしなくても動画をアップロードすること自体はできます。
ただし、動画の再生回数・チャンネル登録者数を伸ばしていくためには電話番号の確認は必須です。
このため、本気で運営を行っていきたいYouTubeチャンネルに関しては、必ずチャンネルごとに電話番号の確認を行っておきましょう。
動画アップロード後の修正・メンテナンス
動画をアップロード・投稿したあとで、タイトルやサムネイルを変更したい場合もあると思います。
YouTubeは動画の内容以外であれば、アップロード後でもすぐに修正することができます。
ここでは、アップロード後の修正やメンテナンスについて解説していきます。
アップロード後にタイトルなどの動画情報を変更する方法
YouTubeにログイン後、右上のアイコンメニューから【YouTube Studio】へ移動します。
左メニューにある【コンテンツ】をクリックします。
アップロード済みの動画一覧が表示されますので、情報を変更したい動画にカーソルを合わせ、ペンのマークの【詳細】をクリックします。
「動画の詳細」が表示されますので、ここでタイトルや説明文、サムネイルなどを自由に変更できます。
投稿したYouTube動画を自分で見る方法(動画URLの取得方法)
タイトルなどの情報を変更する前に、「実際に自分の動画がYouTube上でどのように見えるのか」を確認したい場合もあると思います。
自分が投稿した動画を見る方法は簡単で、動画のURLに自分でアクセスするだけです。
【YouTube Studio】→【コンテンツ】へ移動したら、動画のURLを取得したい動画にカーソルを合わせ、【オプション】を選択します。
表示されるメニューの中から【共有可能なリンクを取得】をクリックします。
その動画の共有用のリンクURLが取得できますので、Webブラウザで別ウィンドウを開くなどして、コピーしたURLへアクセスすれば、動画を閲覧できます。
また、動画の【詳細】をクリックして表示される「動画の詳細」の設定画面からも、動画リンクのURLを見ることが可能です。
YouTube上で自分の動画を見る場合の注意点
自分が投稿・公開した動画をYouTube上で見るときは、極力、自分の動画に表示される広告の閲覧・クリックはしないようにしましょう。
動画広告が流れた場合はスキップし、バナー広告が表示された場合はクリックしないようにします。
なぜなら、YouTubeに表示する広告(YouTubeアドセンス広告)の利用規約では、自分の動画に表示された広告の閲覧やクリックが禁止されているからです。
ただし、「間違って1回クリックしてしまった…」といった数回レベルであれば大きな問題にはなりません。
シビアに気にしすぎる必要はありませんが、今後、YouTube動画に広告を表示することもあると思いますので、注意点として覚えておきましょう。
YouTubeへ投稿できる動画・サムネイルの仕様まとめ
YouTubeへ投稿する動画・サムネイルに関して、仕様を解説します。
これらの仕様にあっている動画・サムネイルでないと、YouTubeにアップロードすることができないため、それぞれの仕様を確認しておきましょう。
アップロードできる動画ファイルは最大128GB
YouTubeチャンネルへアップロード・投稿できる動画ファイルの最大サイズは「128GB、または、12時間のいずれかの小さいほう」という上限が設定されています。
普通に作成した動画であれば、まずこの上限を超えてしまうことはないと思いますが、容量制限があることは認識しておきましょう。
動画のサイズ(横と縦の大きさ)は16:9が推奨
「横:縦=16:9」という比率のサイズが、YouTubeの動画再生画面にぴったりと収まるサイズです。
これ以外の比率の動画をアップロードすることも可能ですが、16:9以外の比率の場合、動画再生時の上下左右に黒い部分が表示されてしますので、基本的には16:9の比率で動画を用意します。
- 2160p:3840 x 2160
- 1440p:2560 x 1440
- 1080p:1920 x 1080
- 720p:1280 x 720
- 480p:854 x 480
- 360p:640 x 360
- 240p:426 x 240
ちなみに、「16:9の比率」というのは、例えば「1280 x 720」の場合、横のサイズ1280を16で割ると【80】になり、縦のサイズ720を9で割っても【80】になるサイズ(比率)ということです。
私の場合は、基本的に「1080p:1920 x 1080」で動画投稿を行っています。
サイズが大きければ大きいほど高画質になりますが、その分、動画データの容量が大きくなり、動画の書き出し・アップロードにも時間がかかります。
なお、大抵の動画編集ソフトでは、動画を書き出す際に「16:9」のサイズを選択できるようになっています。
下記の画像の場合、赤枠のサイズは「16:9」の比率です。
「16:9」というサイズの比率は、動画における一般的なサイズ形式であるため、動画編集ソフトもこの比率には対応しています。
動画はHD画質を推奨
動画のサイズとも関係してきますが、YouTubeへアップロードする動画の画質については、ある程度、高画質の動画を用意するのが良いです。
最近では通信環境が発達してきていますし、徐々に5Gも普及し始めてきているので、高画質な動画であっても視聴者はストレスなく再生できます。
現実的なところだと、「HD画質」と言われる「1440p:2560 x 1440」、「1080p:1920 x 1080」、「720p:1280 x 720」あたりがお勧めです。
「4K動画(2160p:3840 x 2160)」もYouTubeは対応していますが、よほど映像美にこだわった動画やチャンネルでもない限り、ここまでの画質は不要です。
むしろ、視聴者の回線速度によっては4K動画は重すぎて再生途中で止まってしまう場合も多々あるため、HD画質を推奨します。
ちなみに、何十万円もするような一眼レフカメラを使って超高画質な映像を撮影しなくても、視聴者の心を掴む人気のYouTube動画・YouTubeチャンネルを作ることは可能です。
もし、視聴者の心をグッと掴む“人気チャンネルを作る秘訣”を知りたい場合は、こちらの特別ページもチェックしてみることをお勧めします。
一般的な動画ファイル形式であればアップロード可能
一般的な撮影機材を使って、普通の動画編集ソフトを使って書き出した動画であれば、特に問題なくYouTubeへのアップロードができます。
- .MOV
- .MPEG4
- .MP4
- .AVI
- .WMV
- .MPEGPS
- .FLV
- 3GPP
- WebM
- DNxHR
- ProRes
- CineForm
- HEVC(h265)
普段からよく見かけるのは、「.MP4」や「.WMV」だと思います。(スマホで撮影した動画も.MP4で保存されます)
サムネイル画像の大きさは16:9が推奨
サムネイル画像についても、動画サイズと同様に16:9のサイズが推奨となっています。(私の場合は、1920×1080 または 1280×720 のサイズでサムネイルを作っています)
画像編集ソフトで16:9サイズで画像を作成するか、スマホやデジカメのサイズ設定で16:9を選択して、サムネイル用の写真を撮影する形でも良いです。
サムネイル画像のサイズに関して、さらに詳しく知りたい場合は下記の記事でも解説しています。
| YouTubeのサムネイル画像の推奨サイズは何ピクセル?推奨アスペクト比について解説! |
サムネイル画像のファイル容量は最大2MB
YouTube動画のカスタムサムネイルとして設定できる画像のファイルサイズは、上限が2MBとなっています。
サムネイル画像の2MB上限については、割と容量オーバーしてしまうこともあるため注意が必要です。
カメラの画質設定によっては、普通に撮影しただけで2MBを超えることも多々あります。
サムネイル画像が2MB以上になってしまった場合は、画像編集ソフトを使ってファイル容量を2MB以内に調整するか、画像圧縮サービスを使って画像のファイル容量を小さくしましょう。
Googleで「画像 圧縮 サイト」などで検索すると、画像のファイル容量を小さくできる無料サービスがすぐに見つかります。
無料で使える画像圧縮サービスについては、下記の記事でも詳しく解説しています。
| YouTubeのサムネイルが2MBを超える時に5秒で解決する方法!画像を圧縮すれば即解決 |
アップロードの処理時間が長すぎる場合の原因・対処法
YouTubeへ動画をアップロードした時に、処理時間が長すぎて、なかなかアップロードが完了しない場合もあると思います。
動画アップロード時の処理時間が長くなってしまう原因は以下の3つです。
- 動画の容量が大きい(高画質・尺が長い)
- アップロード時の回線速度が遅い
- YouTubeサーバー側の混雑
前提として、よほど高画質で長い尺の動画をアップロードしない限り、概ね10分以内にはアップロードから動画の処理まで完了すると認識しておいてください。
それ以上の時間がかかってしまう場合は、下記の詳細を見て対処していきましょう。
動画の容量が大きい(高画質・長い尺)場合の対処法
高画質になればなるほど、動画の尺が長くなればなるほど、動画ファイルの容量は大きくなります。
ファイル容量が大きい動画は、それだけ動画のアップロードと処理に時間がかかります。
これに関しては、「時間がかかるものである」と認識して、ただただ処理が完了するのを待つしかありません。
アップロード時の回線速度が遅い場合の対処法
YouTubeに動画をアップロードするインターネット回線の速度が遅い場合、アップロードを完了できない場合があります。
目安として、インターネット回線が最低でも数メガバイト以上あれば、問題なく動画投稿を行えます。(できれば10MB~くらいは欲しいところです)
もし、普段と比べて回線速度が遅い場合は、スマホやWi-Fiを再起動してみたり、場所を移動してアクセスしてみたりすると改善されるケースが多いです。
どうしても回線速度が遅すぎる場合は、気長に待つか、インターネット回線の契約を見直すしかありません。
YouTubeサーバー側が混雑している場合の対処法
近年はあまり起きない事象になってきていますが、たまにYouTube側のサーバー・システムが重くなっていて動画の処理が完了しない場合があります。
YouTubeには世界中から毎秒、毎秒、膨大な数の動画がアップロードされているため、一時的にシステムの負荷が大きくなってしまうことがあるのです。
この時ばかりは動画投稿者側ではどうしようもないため、YouTubeのサーバー・システムが回復するのを待って、しばらくしてから改めてアップロードし直すしかありません。
動画をアップロード・公開する時間は何時がおすすめ?
動画投稿を始めたばかりのときは、そこまで気にする必要はありませんが、チャンネルを成功させるためには動画の公開時間も意識する必要があります。
動画をアップロードする時間は何時でも良い
YouTubeチャンネルに動画をアップロードして、タイトルや説明分を設定する作業は、あなたの好きな時間に行えば問題ありません。
作業する時間にかかわらず、「スケジュールを設定して予約公開」の機能を使えば良いです。
むしろ、特に最初の頃は作業時間を気にせず、まずは動画投稿自体に慣れることが重要です。
動画の公開時間はターゲットに合わせる
アップロード作業は好きな時間に行えばよいですが、動画の公開時間は自分がターゲットとするユーザーが見てくれそうな時間に設定します。
- 会社員の方に見てもらいたいなら帰宅時間帯の18~19時に公開する
- 学生の方に見てもらいたいなら寝る前の時間帯の21~24時に公開する
上記はあくまでも例ですが、自分がターゲットするユーザーの行動スケジュールを想像して、もっともYouTubeを見てくれそうだと思う時間に公開すると、再生回数が伸びる可能性が上がります。
もし、動画を見てもらいたいターゲットがまだ決まっていない場合は、YouTubeの視聴が最も多くなる19~21時の時間帯に公開しましょう。
アップロード済みのYouTube動画を削除する方法
- テストでアップロード・投稿した動画を削除したい。
- 予約公開の動画を修正したい。
- 公開済みの動画を何らかの事情で削除したい。
などの場合もあると思います。
ここでは、すでにYouTubeチャンネルにアップロード済みの動画を削除する方法について解説します。
削除したい動画が「公開済み」であっても、「公開予約」の状態であっても、動画を削除するやり方自体は同じです。
動画を1本ずつ削除する方法
YouTubeにログインしたら、右上のアイコンをクリックし、【YouTube Studio】へ移動します。
左メニューの【コンテンツ】→削除したい動画にチェックマークを入れてから、【その他の操作】を選択します。
【完全に削除】というメニューをクリックすれば、動画が削除されます。
複数の動画をまとめて一気に削除する方法
複数の動画を削除したい場合は、【コンテンツ】で表示される削除したい動画の複数にチェックマークを入れて、【完全に削除】を選択します。
もし、チャンネル内のすべての動画を削除したい場合は、どの動画でも良いので一つチェックマークを入れてから【すべて選択】を押すと、チャンネルにアップロードされているすべての動画を選択することができます。
【すべて選択】については、動画を削除する時だけでなく、「すべての動画のタイトルを変更したい」など、動画情報を一気にまとめて変更したい場合にも使用します。
動画は削除せずに「非公開化」の方が良い
よほどの事情がない限り、あまり動画は削除しないほうが良いと思います。
動画を削除してしまうと、その動画の再生回数・評価数・コメントなどもすべて削除されてしまいます。
動画のデータファイルをバックアップしていない場合は、文字通り、その動画に関する情報すべてがなくなってしまいます。
もし、その動画を他の人から見られないようにすることが目的であれば、削除ではなく「非公開」にするほうが良い場合もあります。
非公開化のやり方は、【コンテンツ】で該当の動画の【詳細】をクリックして、「動画の詳細」を編集できる画面へ移動します。
【公開設定】の箇所をクリックすると、動画の公開ステータスを変更できます。
【非公開】を選択すると、このチャンネルの運営者である自分にしか、その動画は見られなくなります。
別のYouTubeチャンネルを追加で新規作成する方法
最初から複数のジャンルでチャンネル運営を行いたい場合は、新規のYouTubeチャンネルを追加作成します。
- Googleアカウント自体を分けて新規チャンネルを作る
- 一つのGoogleアカウント内に複数のチャンネルを作る
Googleアカウント自体を分けて新規チャンネルを作る
Googleアカウント(Gmailアドレス)自体分けて新規チャンネルを追加で作る場合は、作業もシンプルです。
新規でGoogleアカウント(Gmailアドレス)を用意して、この記事で解説している「ステップ2:YouTubeチャンネル(YouTubeアカウント)を作成する」の通りに、YouTubeチャンネルを新規作成するだけです。
一つのGoogleアカウント内に複数のチャンネルを作る
YouTubeチャンネルは、一つのGoogleアカウント(Gmailアカウント)に対して、最大50個のチャンネルを作成できる仕様になっています。
この方法で複数チャンネルを作ると、一つのログインID・パスワードで複数のYouTubeチャンネルを管理できる点がメリットです。
以降は、GoogleアカウントAの中に作った「YouTubeチャンネル1(テスト用で作ったチャンネル)」にプラスして、「YouTubeチャンネル2」を追加で新規作成する方法を解説します。
YouTubeにログインしたら、右上のアイコンのメニューから【設定】へ移動します。
続いて【チャンネルを追加または管理する】をクリックします。
「Googleアカウント(Gmail)に登録している表示名のアカウント」と「テストで作ったチャンネル」が表示されていると思いますので、【+ チャンネルを作成】をクリックします。
あとは、チャンネル名の作成画面が表示されますので、追加で作るチャンネルの名前を入力して【作成】ボタンを押すだけです。
アップロード・投稿した動画から広告収入を得る方法
YouTubeへ動画を投稿する方法が分かったら、YouTube動画の再生回数に応じて広告収入を受け取れる「YouTubeアドセンス」にも、ぜひ挑戦していきましょう!
※YouTube動画に広告を表示して広告収入を得るビジネスを「YouTubeアドセンス」と呼びます。
YouTubeから広告収入をもらうためには、下記の2つの条件をクリアした上で「YouTubeパートナープログラム」に参加する必要があります。
- 過去12ヶ月間のチャンネルの総再生時間が4,000時間以上
- チャンネル登録者数が1,000人以上
この2つの条件をクリアした上で、【YouTube Studio】の左メニューにある【収益受け取り】から、「自分のYouTubeチャンネルに広告を表示させてください」という形で収益化申請をYouTubeに対して行う必要があります。
これを「YouTubeチャンネルの収益化」と言います。
まだ、1本目の動画を投稿した段階では、先の条件をクリアするのは難しいと感じてしまうかもしれませんが、正しいYouTube攻略ノウハウを身に着けて動画投稿を継続していけば、誰でもクリアできるので安心してください。
なお、YouTubeチャンネルの収益化については、下記の関連情報でも詳しく解説していますので、気になる場合はチェックしてみてください。
| YouTube収益化条件で4000時間より重要なのは登録者数1000人を達成すること! |
| YouTubeに広告を表示する収益化の条件&他の収益化方法を徹底解説! |
| 【初心者必見】最短・最速でYouTubeに広告を表示して稼ぎ始める方法とは? |
投稿するYouTube動画の再生回数を伸ばすコツ
せっかく動画投稿ができるようになったのであれば、
- 「自分の動画を一人でも多くの人に見てもらいたい!」
- 「YouTubeチャンネルから1日も早く広告収入を貰えるようになりたい!」
- 「人気のYouTubeチャンネルを作りたい!」
といった気持が湧いてくると思いますし、そういった目標を持っている方も多いと思います。
上記を実現するためには、投稿する動画の再生回数をどんどん伸ばしていく必要があります。
動画の再生回数が伸びていけば、チャンネルの収益化のための条件も早くクリアできますし、チャンネル登録者数も増えて新規公開する動画の再生回数も伸びやすくなっていきます。
この記事で動画のアップロード方法を理解できたと思いますので、アップロード・投稿するYouTube動画の再生回数を伸ばすコツについてもお伝えします。
YouTubeチャンネルのテーマ・コンセプトを一つに絞る
YouTubeチャンネルに投稿する動画のテーマ・コンセプトは一つに絞ったほうが、動画の再生回数・チャンネル登録者数が伸びやすくなります。
一つのチャンネルの中に「海釣りの動画」、「ゲーム実況の動画」、「猫の動画」といった形で、ごちゃまぜで色々なテーマの動画が投稿されているのは良い状態ではありません。
それよりも、「海釣りの動画だけを投稿しているチャンネル」といった形でテーマを絞ります。
YouTubeのシステムからも「このチャンネルは海釣りに関するチャンネルだ」と判断されて、他の海釣りのチャンネルの関連動画などに露出されやすくなります。
また、「海釣り」に興味がある視聴者だけがどんどん集まってきてくれるので、チャンネル登録もしてもらいやすくなります。
動画タイトルに検索されやすいキーワードを含める
動画のタイトルに、よく検索されるキーワードを入れることで、YouTube内の検索結果や通常のGoogle検索結果にあなたの動画が表示されやすくなります。
動画内容と合っているタイトルを付けるのはもちろんですが、できるだけユーザーが検索しそうなキーワードを含めてタイトルを設定します。
具体的には、投稿しようとしている動画を示すもっとも特徴的なメインのキーワードを一つ決めて、そのキーワードを実際にYouTube内の検索窓に入力してみます。(例えば、猫の動画であれば「猫」がメインのキーワード)
検索窓に入力すると、実際にYouTubeで検索されているキーワードが検索候補として表示されるので、その中から動画内容と合致するキーワードを見つけてタイトルの一部に使うのがおすすめです。
こういった動画タイトルの改善で検索結果の上位に表示させる対策は「VSEO(Video Search Engine Optimization, VideoSEO)などと呼ばれており、より詳しい手法について下記の記事でも詳しくまとめています。
| YouTube動画の再生回数を爆発的に増やすタイトルの付け方とコツ |
カスタムサムネイルは必ず設定する
再生されやすいYouTube動画を投稿するためには、カスタムサムネイルの設定がとても重要です。
視聴者は、YouTubeの検索結果や関連動画に表示された動画のサムネイルをパッと見て、興味を持てばその動画をクリックして再生し始めます。
逆に言えば、サムネイルが魅力的ではない場合、視聴者はその動画に対して興味を持たず、再生しないことになります。
サムネイル画像には、インパクトのあるシーンや思わず気になってしまうような文字を入れることで、最大限、視聴者の注意を引き付けられるようにしましょう。
動画の投稿本数を増やす(継続)
1本目の動画よりも10本目の動画、10本目の動画よりも30本目の動画のほうが再生回数が伸びる可能性が高くなります。
これは、投稿者としての自分のスキルが磨かれていくからです。
また、YouTubeのシステムも1本しか動画が投稿されていないチャンネルよりも、多くの動画が投稿されているチャンネルのほうを高く評価する傾向があります。
YouTubeのシステムから高く評価されることで、あなたが投稿した動画がより多くのユーザーの目に触れるようになっていきます。
再生回数を伸ばすノウハウをフル活用する
YouTube動画の再生回数を伸ばして、チャンネル登録者数を増やしてくためには、ただ闇雲に動画投稿を行うのではなく、しっかりとした戦略・戦術を持って動画投稿を行っていく必要があります。
上記で解説した再生回数を伸ばすコツ以外にも、再生回数を劇的に伸ばすノウハウは多々あります。
この記事ですべてのノウハウを解説しようとすると、とんでもない量の文字数になってしまうため割愛しますが、、、
今から動画投稿を始めた人であっても、最短・最速でYouTubeチャンネルを収益化して、YouTubeから広告収入を得るためのノウハウに興味がある場合は、こちらの無料メール講座もチェックしてみることをお勧めします。
最後に
この記事を読めば、YouTubeチャンネルの新規作成から動画のアップロード・投稿、削除、チャンネル追加まで、YouTubeに動画をアップロードする方法のすべてが分かったと思います。
すべての手順を画像付きで丁寧に解説してきたため、情報量が多いですが、実際の手順はシンプルで、短時間で動画のアップロードまで完了できますので、その点は安心してください。
いつでも戻ってこられるように、この記事をブックマークして、都度、必要な部分をチェックし直すことをお勧めします。
1本目の動画をアップロードするのは、あくまでもスタートに過ぎません。
せっかくなら、自分が投稿した動画をより多くの視聴者に見てもらったり、投稿した動画から広告収入を得られたりしたほうが嬉しいと思います。
ただ、残念ながら、世の中のほとんどの人たちは「YouTubeで再生回数を伸ばすためのノウハウ」を知りません。
そこで、2013年から今までずっとYouTubeチャンネルを運営して稼いできた私が、これまでの実践を通じて得たノウハウから「初心者でもYouTube動画の再生回数&チャンネル登録者数を劇的に伸ばす方法」をお伝えする無料メール講座をご用意しました!
膨大な実践結果から導き出した、通常では知ることができない“本物のYouTube攻略ノウハウ”を、初心者の方にも分かるように丁寧に解説していきます。
もし、あなたが今後もYouTubeへの動画投稿を継続していくつもりなら、下記のリンクからYouTubeチャンネルを最短・最速で成功させるためのノウハウ・テクニックを無料で受け取っておいてください!
↓ ↓ ↓ ↓ ↓