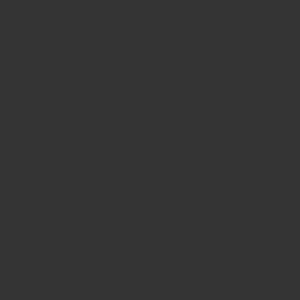YouTubeは誰でも無料でチャンネルを作成して、動画をアップロード(投稿)できるので「YouTubeに動画を投稿してみたい!」と思っている人も増えてきています。
この記事では、スマホだけを使って新規YouTubeチャンネルの作成から、動画をアップロード(投稿)する方法まで、スマホの操作画面のスクショ画像付きで詳しく手順を解説していきます。
これを読めば、いま持っているスマホだけで今すぐYouTubeへの動画投稿を始められるようになります!
なお、パソコンを使ってPC版YouTubeで動画投稿を行いたい場合には、下記の記事でパソコン向けの動画投稿方法を解説しています。
「スマホでYouTubeへ動画投稿したい!」という場合は、本記事をそのまま読み進めてください。
- 1 スマホでYouTubeへ動画をアップロード(投稿)するための基礎知識
- 2 注意点:スマホのYouTubeアプリからは新規チャンネルが作成できない
- 3 スマホのWebブラウザでPC版YouTubeへアクセスする方法
- 4 スマホから新規YouTubeチャンネルを作成する方法
- 5 スマホアプリからYouTube動画をアップロード(投稿)する方法
- 6 細かい設定を行う場合はYouTube Studioアプリが必須
- 7 本気でYouTubeチャンネルを伸ばすならパソコンを推奨
- 8 アップロード済みのYouTube動画をスマホで削除する方法
- 9 スマホからYouTubeチャンネルをカスタマイズする方法
- 10 「電話番号の確認」でチャンネルの機能制限を解除しよう
- 11 YouTubeチャンネルを収益化して広告収入を得るには?
- 12 まとめ
スマホでYouTubeへ動画をアップロード(投稿)するための基礎知識
スマホを使ってYouTubeへ動画をアップロードする前に、まずは準備すべきモノと、動画をアップロードする際の大まかな流れを把握しておきましょう。
準備すべき必要なモノ
YouTubeへ初めて動画投稿を行う場合、以下のモノを準備しておく必要があります。
- Googleアカウント(=Gmailアドレス)
- YouTubeチャンネル(=YouTubeアカウント)
- 投稿する動画
Gmailアドレスについては、普段使っているメールアドレスでも問題ありませんが、可能であればYouTubeへの動画投稿用に新規で取得しておくことをお勧めします。
②のYouTubeチャンネルについては、後ほど「スマホで新規YouTubeチャンネルを作成する方法」を画像付きで解説します。
動画をアップロードする流れ
YouTubeに動画をアップロードして公開するためのステップは下記です。
- 動画投稿用のYouTubeチャンネルを作成する
- アップロードする動画を準備する
- 動画をアップロードする
- 動画のタイトルや説明文を設定する
- 動画を公開する
色々とやる事があるように感じるかもしれませんが、実際には簡単に動画をアップロードすることができますので、安心してやってみてください。
注意点:スマホのYouTubeアプリからは新規チャンネルが作成できない
普段使っているスマホ版のYouTubeアプリからは新規のYouTubeチャンネルが作成できない仕様になっています。
しかし、スマホのWebブラウザ(Googleクロームやsafariなど)からYouTubeにアクセスすることで、YouTubeの新規チャンネルをスマホから作成することは可能です。
ただし、スマホからチャンネル作成を行った場合、エラーが出てしまう時があったり、操作しにくい部分もあったりします。
新規のYouTubeチャンネル作成はパソコンで行うほうが楽なので、お勧めではあります。
スマホのWebブラウザでPC版YouTubeへアクセスする方法
スマホ版のYouTubeアプリからは新規チャンネルを作成できないため、「スマホのWebブラウザでYouTubeへアクセスする」→「スマホでPC版YouTubeを表示させて新規YouTubeチャンネルを作成する」という手順が必要になります。
普通にスマホでYouTubeへアクセスすると、勝手に自動でYouTubeアプリが開いてしまう仕様になっているため、少し工夫してYouTubeにアクセスする必要があります。
まずは、Googleクロームやsafariなど、スマホのWebブラウザで「YouTube」と検索します。
検索結果に表示されたYouTubeへそのままアクセスすると、YouTubeアプリが開いてしまいます。このままWebブラウザで開くために「YouTube」の部分を長押しします。
【新しいタブをグループで開く】をタップします。(下記の画像はスマホ版Googleクロームの場合です。他のWebブラウザの場合でも「別タブで開く」などを選択してください)
WebブラウザのままYouTubeへアクセスすることができたので、別タブで開いているYouTubeのアイコンをタップしてアクセスします。
YouTubeヘアクセスしたら、Webブラウザのメニューをタップします。Googleクロームの場合は右上にある【・・・】が縦に並んでいる箇所です。
Webブラウザのメニューから【PC版サイト】をタップして、スマホでPC版サイトを表示させます。
スマホでPC版のYouTubeを表示できたら、右上のアイコンをタップして、アイコンメニューから新規でYouTubeチャンネルを作成していきます。
スマホから新規YouTubeチャンネルを作成する方法
スマホのWebブラウザでPC版YouTubeへアクセスしたら、新規のYouTubeチャンネルを作っていきます。
YouTubeチャンネルには2つの種類がありますが、動画投稿のためには②の「ブランドアカウント」を新規で作成する必要があります。
- 個人アカウント・・・Gmailアドレスに登録した名前が表示されているチャンネルです。Gmail作成時に自動で作成されますが、こちらでは動画投稿ができない仕様になっています。
- ブランドアカウント・・・好きなチャンネル名を設定して、動画を投稿できるチャンネルです。
①の個人アカウントでも、他の人のYouTubeチャンネルへのチャンネル登録やコメントはできますが、動画のアップロードはできない仕様です。
このため、新しくブランドアカウント(=動画投稿用のYouTubeチャンネル)を作っていきましょう。
スマホのWebブラウザでPC版YouTubeへアクセスして、ログイン後に右上のアイコンをタップします。
表示されるメニューの中から【アカウントを切り替える】をタップします。
続けて【チャンネルをすべて表示】をタップします。
あなたが所有しているチャンネル一覧が表示されるので、【+チャンネルを作成】をタップします。まだ一つもYouTubeチャンネルを作成していない段階では、Gmailに登録している名前だけが表示されている状態になります。(これが個人アカウントです)
【チャンネル名の作成】画面が表示されたら、好きなチャンネル名を100文字以内で入力します。チャンネル名は後からでも変更可能なので、あまり難しく考えずに設定しても問題ありません。
チャンネル名を入力したら、その下にあるチェックボックスにチェックを入れて【作成】をタップすると、YouTubeチャンネルの作成が完了します。
もし、【作成】のボタンをタップしたあとで、電話番号によるアカウント確認を求められた場合は、携帯電話番号を入力してアカウントの確認を行っておきましょう。
スマホアプリからYouTube動画をアップロード(投稿)する方法
動画投稿用のYouTubeチャンネルを作成したら、動画のアップロード自体はYouTubeのスマホアプリからでも簡単にできます。
投稿用チャンネルを選択して動画をアップロード
まずはスマホのYouTubeアプリで、動画投稿を行うYouTubeアカウントへログインします。
右上に表示されているアイコン部分をタップします。
アイコンをタップして表示されるメニューの【Gmailアドレスが表示されている箇所】をタップ。
動画投稿用のYouTubeチャンネルの作成後であれば、チャンネルが表示されるので、動画をアップロードするチャンネルを選択します。
YouTubeアプリの右上のアイコンが「動画を投稿するYouTubeチャンネルのアイコン」に切り替わっていることを確認します。その状態のままアプリの下にある【+】をタップして、動画をアップロードしていきます。
【動画をアップロード】をタップします。
はじめてYouTubeアプリを使って動画をアップロードする時は、アプリのアクセス許可を求められますので【アクセスを許可】を選択します。
「端末内の写真、メディア、ファイルへのアクセスをYouTubeに許可しますか?」と表示されるので【許可】をタップします。続いて「写真と動画の撮影」と「音声の録音」も許可を求められるので、すべて【許可】を選択しておきます。
スマホ内の動画ファイルが表示されるので、アップロードしたい動画を選択します。動画のプレビューが表示されるので、内容に問題がなければ【次へ】をタップします。
アップロードする動画情報の設定
アップロードする動画を選択すると「詳細を追加」の画面が表示されます。ここで動画のタイトル・説明文・公開設定をカスタマイズします。
「公開設定」についてはタップすると下記の表示が出てくるので、いずれかを選択します。
- 公開・・・動画のアップロード後、すぐにYouTube上で誰もが見られる状態になります。
- 限定公開・・・YouTube全体には公開されず、動画のURLを知っている人だけが見られる設定です。
- 非公開・・・あなたが指定したユーザーだけが視聴できる設定です。
- スケジュールを設定・・・公開範囲は「公開」と同じですが、先の日時を指定して予約公開するできます。
【次へ】をタップすると「視聴者層を選択」の画面が表示されます。特に子ども向けの動画を投稿しているわけでなければ【いいえ、子ども向けではありません】を選択します。
「年齢制限(詳細設定)」の箇所はデフォルトで【いいえ、動画を18歳以上の視聴者のみに制限しません】が選択されているので、そのままで問題ありません。万が一、成人向けコンテンツなどの場合は【はい~】の方を選択します。
視聴者層を選択したら【動画をアップロード】をタップします。
動画のアップロードが始まるので、アップロードが完了するまで待ちます。インターネットの回線速度によっては時間がかかる場合もあります。
【「自分の動画」にアップロードされました】と表示されれば、アップロード完了です。画面右下に出てくる【動画を表示】からアップロードした動画を確認できます。
アップロードした動画の情報を編集する
【動画を表示】をタップすると、今までにアップロードした動画の一覧画面に遷移します。(今回のチャンネルは1本しか動画を投稿していないため、表示されるのは1本のみです)
動画のタイトルや説明文を編集したい場合は、その動画の横にある【・・・】マークをタップします。
表示されるメニューから各操作ができます。例えば、【動画を共有】をタップすると動画の共有用URLを取得できますし、【編集】をタップすれば動画のタイトル・説明文などを変更できます。
さらに詳細な設定を変更したい場合は【Studio で詳細設定を編集】をタップします。
スマホにYouTube Studioをインストール済みの場合は、YouTube Studioアプリが別で起動します。インストールしていない場合は、必要に応じてGoogle PlayやiTunes Storeからダウンロード・インストールを行いましょう。
細かい設定を行う場合はYouTube Studioアプリが必須
カスタムサムネイルの設定などは通常のYouTubeアプリからは設定できず、YouTube Studioアプリから設定する必要があります。
このため、YouTube動画の再生回数を増やすために必要な設定をスマホから行う場合には、YouTube Studioアプリのインストールが必須になってきます。
しかし、YouTube Studioアプリも万能ではありません。
終了画面の設定などYouTubeチャンネルの機能をフル活用するためには、パソコン版のYouTubeへアクセスする必要があります。
本気でYouTubeチャンネルを伸ばすならパソコンを推奨
スマホアプリでの動画投稿は、あくまでも簡易的なものと考えたほうが良いです。
本気でYouTubeチャンネルの運営に取り組んでいこうと考えている場合は、パソコン版のYouTubeをパソコンから操作することをお勧めします。
個人的には、スマホのYouTubeアプリ・YouTube Studioアプリは、急いで何かを修正したい場合、すぐに動画を削除する場合にだけ活用するのに適していると思っています。
- 動画をすぐに非公開化や削除する
- 動画タイトル・説明文の誤表記修正や追記
- コメント返し
- アナリティクスデータの簡易的な分析
アップロード済みのYouTube動画をスマホで削除する方法
間違ってアップロードしてしまった動画を非公開化したり、削除したり、といった簡単な対応であればスマホアプリから操作するのも便利です。
以下で、投稿済みのYouTube動画をスマホアプリから削除する手順を解説します。
YouTubeアプリで該当のYouTubeアカウントへログインしたら右上のアイコンをタップします。表示されるメニューの中から【チャンネル】を選択します。
続いて【動画を管理】をタップします。
削除したい動画の右にある【・・・】をタップします。
表示されるメニューから【削除】を選択します。もし、削除ではなく「非公開」にしたい場合は【編集】から公開設定を変更します。
「この動画を削除しますか?」と確認が表示されるので、削除しても良ければ【削除】をタップします。
「アップロードした動画を削除しました」と表示されたら、動画の削除が完了です。
「急いで動画を削除したいけれど、外出先でパソコンが手元にない…」といった時などは、上記の方法でスマホアプリから動画を削除すると便利だと思います。
スマホからYouTubeチャンネルをカスタマイズする方法
YouTubeチャンネルを新規作成しただけでは、チャンネルアイコン・チャンネルのヘッダーなどが何も設定されていない状態です。
何も設定していない状態では、あなたのチャンネルの魅力や方向性が視聴者に伝わらないため、チャンネルの設定を変更してカスタマイズすることをお勧めします。
YouTubeアプリ上の【右上のアイコン】→【チャンネル】をタップして、チャンネルへ移動します。
右にある【ペンのマーク】をタップすると、チャンネル全体をカスタマイズする設定画面へ遷移できます。
「チャンネル設定」が表示され、ここでチャンネル全体の設定変更ができます。変更したい箇所をタップして変更を行っていきます。
チャンネルアイコン・・・カメラのマークをタップすると、アイコン画像を選択できます。自分のチャンネルを象徴するようなアイコン画像を設定しましょう。
チャンネルアート(ヘッダー)・・・画面右上のカメラマークからはチャンネルのヘッダー画像を設定できます。「2048 × 1152」以上の大きさの画像を用意します。なお、ファイルサイズは6MB以下でないとアップロードできません。
名前・・・チャンネル名が変更できます。新規チャンネル作成時に仮でチャンネル名を設定していた場合はここで変更可能です。
説明・・・チャンネル概要欄の説明文を追記・編集できます。1,000文字以内でチャンネルの説明を記入しておきます。
上記の項目はあとから何度でも変更できますので、動画投稿本数が少ない最初のうちは仮で設定しておくだけでも問題ありません。
「電話番号の確認」でチャンネルの機能制限を解除しよう
YouTubeチャンネルを新規作成した段階では、機能が制限されており、すべての機能を使う事ができません。
電話番号の確認(認証)を行うことで、機能制限が解除され、すべての機能を使えるようになります。
電話番号の確認で使えるようになる4つの機能
電話番号の確認を行うことで、以下の4つの機能が使えるようになります。
- カスタムサムネイルの設定
- 15分を超える動画の投稿
- ライブ配信
- Content ID の申し立てに対する再審査請求
特に、①の「カスタムサムネイルの設定」はYouTubeチャンネルの登録者数・再生回数を伸ばす上で必須の機能です。
投稿した動画に目立つサムネイルを設定していないと、クリックしてもらうことができないので、動画の再生回数が伸びていきません。
YouTubeチャンネルを本気で伸ばしていきたいのであれば、必ず電話番号の確認を行っておきましょう。
電話番号の確認は「一つの番号で年2回まで」
悪質なユーザー排除のために、YouTubeのシステムでは電話番号の確認が「一つの番号で、1年で2回まで」と制限されています。
例えば、1月1日にチャンネルA・チャンネルBの2つのチャンネルで「090-1234-5678」の番号を使って電話番号の確認を行ったとします。
同じ年に、チャンネルCで電話番号の確認を行おうとしても、上限にあたってしまって認証できなくなります。
同じ「090-1234-5678」の番号でチャンネルCの電話番号確認を行いたい場合は、翌年の1月1日以降に電話番号の確認を行う必要があります。
このため、電話番号の確認は必須ですが、確認を行うチャンネルはよく考えてから決めるようにしてください。
「電話番号の確認」の手順を解説
スマホのYouTubeアプリからは、電話番号の確認ができない仕様になっています。
パソコンでYouTubeへアクセスするか、スマホのWebブラウザでYouTubeにアクセスして電話番号の確認を行いましょう。
スマホからアクセスする場合は、Googleクロームやsafariで「YouTube」と検索して【長押し】→【別タブで開く】→【PCサイトを表示】をします。これで、スマホのWebブラウザで「PC版のYouTubeへアクセス」することができます。
電話番号の確認を行うYouTubeチャンネルへログインした状態で、右上のアイコンをタップして【設定】を選択します。
【チャンネルのステータスと機能】をタップします。
【チャンネル】→【機能の利用資格】の中にある【電話番号を確認】をタップします。
【SMSで受け取る】にチェックを入れ、携帯電話番号を入力して【コードを取得】をタップすると、携帯電話にSMSが送られてきます。
SMSに書かれているコードを次の画面で入力して、電話番号の確認を完了させます。
電話番号の確認が完了すると、機能制限が解除されてYouTubeチャンネルの機能がすべて利用できるようになります。
YouTubeチャンネルを収益化して広告収入を得るには?
- スマホのWebブラウザでPC版YouTubeを操作する
- スマホのYouTubeアプリ
- スマホのYouTube Studioアプリ
この3つを使うことで、スマホだけでYouTubeチャンネルの新規作成から動画投稿まですべてを行うことは可能です。
ここまで来れば、動画投稿を継続していくことで、YouTubeチャンネルを収益化してお金を稼ぐこともできます。
ここで言う収益化とは、YouTubeチャンネルに広告を表示して広告収入を得られるようにすることです。
YouTubeチャンネルの収益化基準
2022年3月現在、下記の2つの条件をどちらも満たすとYouTubeチャンネルを収益化できます。
- 過去12ヶ月間のチャンネルの総再生時間が4,000時間以上
- チャンネル登録者数が1,000人以上
YouTubeチャンネルの運営を始めたばかりの時は、ハードルが高い条件に感じるかもしれませんが、実際には正しい努力を続けていけば、誰でもチャンネルの収益化は可能です。
少しでも早くチャンネルの収益化を達成したい場合は、私がお伝えしているYouTube攻略ノウハウを活用してみるのもお勧めです。
収益化を目指す場合の注意点
YouTubeの規約上、下記のようなチャンネルは収益化の対象外になってしまいますので、動画投稿を始める段階で注意しておきましょう。
仮に、収益化条件の「4,000時間以上&1,000人以上」をクリアできたとしても、収益化審査で不合格になってしまいます。
YouTubeの収益化ポリシー違反の動画を投稿しているチャンネル・・・ヌードや性的なコンテンツ、有害または危険なコンテンツ、ヘイトスピーチ、著作権違反を行っているコンテンツ、などを投稿している場合は収益化NG。
広告収入を受け取る人が18歳未満・・・YouTube(Google)の広告収入の規約で、広告収入を得られるのは18歳以上のユーザーと定められています。
収益化申請の手順
「4,000時間以上&1,000人以上」の条件をクリアできたら、YouTubeへ収益化申請を行い、審査に合格すれば動画に広告を表示できます。
収益化条件のクリア後に【YouTube Studio】内のメニューの【収益受け取り】から申請手続きを行うことができます。
YouTubeチャンネルの収益化について、もっと詳しく知りたい場合は下記の記事もチェックしてみてください。
まとめ
スマホのYouTubeアプリだけで、YouTubeチャンネルへの動画投稿を行うこと自体は可能です。
ただし、本気でYouTubeチャンネルを運営して、チャンネル登録者数を1,000人、1万人、5万人と増やしていきたいのであれば、パソコンで作業を行った方が絶対に効率的です。
当記事で解説している通り、どうしてもスマホだけで設定できる箇所には制限がありますし、スマホの小さい画面で操作するのも作業効率は良くありません。
YouTubeチャンネルを始めた最初のうちは撮影機材はスマホでも問題ありませんが、動画の編集やYouTubeチャンネルの設定のためにパソコンを用意しておくことをお勧めします。
また、YouTubeチャンネルを本気で育てていきたいのであれば、パソコンに加えて“正しいYouTubeの攻略ノウハウ”が必要になってきます。
もし、あなたが「最短・最速でYouTubeチャンネルから安定した広告収入を得てみたい!」、「YouTubeで副業をやってみたい!」と思っているのであれば、下記の無料メール講座もぜひ参考にしてみてください。
↓ ↓ ↓ ↓ ↓