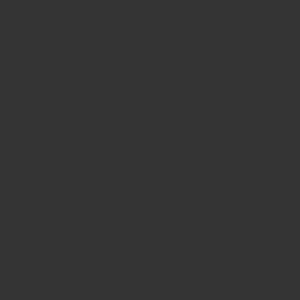YouTubeで動画を見ている時に
「もっと早いスピードで視聴したいなぁ」と思った事はありませんか?
元々、YouTubeには再生速度を調整する機能が備わっていますが、
この機能では2倍速までしか再生速度を調整することができません。
(スロー再生は0.25倍まで)
しかし、この記事でご紹介する方法を取り入れれば、
YouTube上の動画を3倍速や4倍速といったスピードで再生したり、
逆に、0.25倍よりも遅いスピードで再生したりできるようになります。
YouTube動画の再生速度に関して、パソコンで視聴する場合の方法と
AndroidやiPhoneなどのスマホで視聴する場合に分けて解説を行いますので、
お好きな方法でYouTube動画を再生してみてください。
パソコンでの視聴ならGoogleクロームの拡張機能であるVideo Speed Controllerがお勧め
パソコン版のYouTubeを視聴するのであれば、
GoogleのインターネットブラウザであるGoogleクロームを使用し、
Video Speed Controllerという拡張機能(アドオン)を入れるのがお勧めです。
Googleクロームには、ブラウザを便利に使うための拡張機能を追加することができ、
これらは「アドオン」と呼ばれています。
アドオンとは、スマホを便利に使うためのアプリと
同じような存在だと思っていれば良いでしょう。
スマホのアプリと同様に、同じような事ができるアドオンは複数存在していますが、
私自身、色々と使ってみた結果、Video Speed Controllerが一番良さそうでした。
別のアドオンであっても、
Googleクロームへ拡張機能を追加する方法に関しては全て同じなので、
もし、別のアドオンを使いたい場合であっても
今回の記事を参考にして拡張機能を追加してみてください。
Video Speed Controllerの導入方法・導入手順
Video Speed Controllerを導入するためには
Googleクロームで下記のURLへアクセスします。
↓↓↓↓↓
Video Speed Controllerのインストールはこちら
上のURLをクリックすると、Chromeウェブストア内へリンクします。
Chromeウェブストアで検索を行ってもインストール可能です。
ポップアップで
「Video Speed Controllerを追加しますか?」と表示されたら
「拡張機能を追加」をクリックします。
これだけで貴方のGoogleクロームに拡張機能として
Video Speed Controllerが追加された形になります。
なお、特に利用料などはかからず、無料で使用できます。
YouTube視聴時のVideo Speed Controllerの使い方
Video Speed Controllerを拡張機能として追加したら、
YouTubeへアクセスし、好きな動画の視聴を開始します。
すると、動画再生画面内の左上に「1.00」といった表示が出てきます。
この部分にマウスカーソルを合わせると、
スピード調整をするためのボタンが表示されるようになります。
それぞれのボタンを押すと、次のような動作をします。
【<<】10秒前へ戻る
【-】再生速度が0.1倍遅くなる
【+】再生速度が0.1倍速くなる
【>>】10秒先へ進む
【×】これらのボタンを消す
YouTubeのデフォルトの機能では2倍までしか再生速度を上げられませんでしたが、
Video Speed Controllerを使うことで、2.5倍や3倍速で動画を見ることが可能です。
ちなみに、+ボタンを押すと、最大で16倍速まで再生速度を上げられます。
-ボタンに関しては、最小で0.06倍速まで再生速度を下げられます。
さらに、Video Speed Controllerにはショートカットキーの機能も備わっており、
YouTubeの動画視聴中にキーボードを操作することで
マウス操作を行わなくても再生速度の調整ができます。
ショートカットキーはデフォルトでは次のような割り当てになっています。
【Z】10秒前へ戻る
【X】10秒先へ進む
【R】再生速度を元に戻す
【S】再生速度が0.1倍遅くなる
【D】再生速度が0.1倍速くなる
【G】設定した再生速度にする
【V】ボタンを非表示にする
要は、YouTubeの動画を視聴しながら
キーボードの【D】を押せば、再生速度を0.1倍ずつ上げられるということです。
なお、これらのショートカットキーの割り当ては変更可能です。
ショートカットキーの割り当てや設定を変更したい場合は、
Googleクロームの右上にあるVideo Speed Controllerのアイコンをクリックし、
「Settings」をクリックします。
ショートカットキーの割り当てを設定する画面が出てきますので、
自分の好きなキーボードを割り当てることができます。
また、Rewind Time(戻る時間)とAdvance Time(進む時間)は
それぞれ10秒で設定されていますが、
こちらも自分の好きな秒数を設定しておくことによって、
戻る時間、進む時間を20秒や30秒に変更することも可能です。
▼おすすめ▼
ビジネス初心者でも稼ぎ始める人が続出!YouTubeで稼ぐ本物のノウハウを無料公開!!
GoogleクロームのシークレットモードでもVideo Speed Controllerを使う方法
とても便利なVideo Speed Controllerですが、
GoogleクロームのシークレットモードでYouTubeを見たときには
再生画面内にVideo Speed Controllerのボタンが表示されないこともあると思います。
これは、デフォルトの設定でGoogleクロームのアドオン(拡張機能)が
シークレットモードでは機能しないようになっているためです。
このため、Video Speed Controllerに限らず、
シークレットモードでもGoogleクロームのアドオンを使いたい場合は
少しだけ設定をいじる必要があります。
(と言っても、すごく簡単なので数秒で設定できます)
まず、Googleクロームの右上にある「・・・」が縦に並んでいる箇所をクリックし、
「その他のツール」→「拡張機能」をクリックします。
貴方のGoogleクロームに追加されている拡張機能が一覧で表示されるので、
Video Speed Controllerの箇所を見ます。
Video Speed Controllerの下に
「シークレットモードでの実行を許可する」というチェックボックスがあるので、
ここにチェックを入れます。
これで、シークレットモードでYouTubeを視聴する時でも
速度調整ができるようになります。
ちなみに、Video Speed Controllerの横にある
「有効」の箇所のチェックマークを外すと、
通常モード、シークレットモードともに機能を停止できます。
万が一、Video Speed Controllerを追加したことによって
ブラウザの動作が遅くなってしまったりする場合には
この「有効」のチェックマークを外すようにしましょう。
Googleクロームのバージョンと拡張機能の組み合わせによっては
ブラウザの動作が遅くなってしまう場合も少なくありません。
このため、私の場合、常時使うような拡張機能だけを有効にしておき、
時々、必要になる拡張機能はその都度、有効にしています。
面倒でなければ、Video Speed Controllerに関しても、
YouTubeを視聴するときだけ「有効」にチェックを入れる形でも良いでしょう。
もちろん、ブラウザの動作が重くなったりしないのであれば
ずっと有効のままにしておいても問題ありません。
スマホのアプリでYouTube動画を倍速再生する方法
AndroidやiPhoneなどのスマートフォンでYouTubeを視聴する際に
動画の再生速度を調整したい場合は、
YouTubeの公式スマホアプリを使うのが一番です。
以前は、YouTubeの公式スマホアプリで再生速度の調整ができなかったので、
非公式のアプリを使う必要があったのですが、
それらのアプリは使い勝手が悪かったり、提供を終了してしまったり
といったものが多かった印象です。
最近のアップロードで、YouTubeの公式スマホアプリでも
再生速度の調整ができるようになっていますので、
やはり、公式スマホアプリが一番安定していてお勧めです。
公式スマホアプリでYouTube動画の再生速度を調整したい場合は、
見ている動画の画面内右上に表示される「・・・」が縦になっている箇所を
タップします。
画面の下からタップ可能な領域が出てきますので、
「再生速度・Normal」と表示されている部分をタップします。
再生速度を選べるようになるので、好きな再生速度をタップすれば、
スマホアプリでも該当の再生速度で動画を見ることができるようになります。
YouTubeの公式スマホアプリでの再生速度に関しては、
アプリを完全に終了させるまでは一度設定した再生速度が有効なままになります。
▼おすすめ▼
ビジネス初心者でも稼ぎ始める人が続出!YouTubeで稼ぐ本物のノウハウを無料公開!!
倍速再生だけじゃない!YouTubeの便利すぎる活用法
ここまで解説を行ってきた通り、
パソコンでもスマホでもYouTubeの動画を好きな再生速度で見ることは可能です。
特にパソコンで視聴する場合に関しては、拡張機能なども充実しているので、
かなり細かい設定が可能で便利です。
YouTubeは本当に色々な動画がアップロードされており、
1日中見ていても飽きないくらい面白いと思います。
私もYouTubeを見るのは大好きです。
ただ、YouTubeを見ているだけでは正直もったいないです。
なぜなら、YouTubeに動画投稿を行うことで
誰でも自分が投稿した動画から広告収入を得られるようになっているからです。
最近では色々な有名ユーチューバーの方々がテレビなどにも出演することで
さらにYouTubeを視聴するユーザーが多くなってきています。
有名ユーチューバーの方々のように顔出しをして動画投稿を行うのは
かなりハードルが高いと思います。
しかし、私は顔出しを一切せずに、
YouTubeから毎月毎月、広告収入を得ることができています。
貴方がYouTubeを見るのが大好きならば、
YouTubeでどんな動画が流行るかやどんな動画が人気になるかを
ある程度、把握できていると思います。
それであれば、ちょっとしたコツを知るだけで
すぐにYouTubeから広告収入を得られるようになるでしょう。
下記の無料メール講座では、YouTubeから広告収入を得るための方法について
初心者の方にも分かりやすく、詳しく解説を行っています。
もし、少しでもYouTubeに動画投稿を行ってお金を稼ぐことに興味があるのなら
無料なので、ぜひ購読してみることをお勧めします!
↓↓↓↓↓