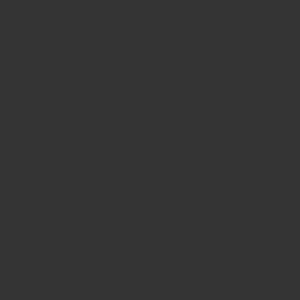・初めてYouTubeチャンネルを作るためにチャンネル開設手順を知りたい人
・YouTubeへ動画を投稿するためにチャンネルを作成したい人
YouTubeへ動画を投稿したり、広告収入を得たりするためには、まずは「YouTubeチャンネル」を作成(=開設)する必要があります。
YouTubeの操作画面は頻繁に変更が行われるため、チャンネル作成にあたっては最新の情報を参考にすることをお勧めします。
※この記事では2020年7月に作成したチャンネルの画面キャプチャを使いながら図解も交えて、誰でも分かるように丁寧に解説していきます。

この記事を読めば、迷わずスムーズに自分のYouTubeチャンネルを作って、YouTubeへの動画投稿が始められるようになります!
Googleアカウント(Gmailアドレス)とYouTubeチャンネルの関係性
YouTubeチャンネルを作成するためには、Googleアカウント(=Gmailアドレス)が必要です。
YouTubeチャンネルは、Googleアカウントの中に作っていく仕組みになっています。
すでにGoogleアカウント(Gmail)を持っている場合は、いま使っているGmailアドレスを使えば問題はありません。
なお、一つのGoogleアカウントの中には最大で50個までYouTubeチャンネルを作ることが可能です。
Googleアカウント(Gmailアドレス)の作成方法を画像付きで手順解説
まだGoogleアカウント(Gmailアドレス)を持っていない人のために、Googleアカウントの作成方法も画像付きで解説していきます。
すでにGoogleアカウントを持っている場合は、この項目は読み飛ばして、次の項目へと進んでください。(ここをクリックすると次の項目へ飛びます)
まず、こちらのGoogleアカウントを作成するページへアクセスし、【アカウントを作成】→【自分用】の順番でクリックします。
「姓名」、「ユーザー名(ここに入力した文字列がGmailアドレスになります)」、「パスワード」を入力して【次へ】をクリックします。
「生年月日」、「性別」を入力して【次へ】をクリックします。「電話番号」と「再設定用メールアドレス」については省力しても良いです。
「電話番号」と「再設定用メールアドレス」は、Gmailアドレスのパスワードを忘れた時などに利用するものです。後からでも設定できますが、この時に入力しておくと手間が少なくて良いです。
「電話番号」を入力した場合は、「電話番号の活用」について確認されますが、【スキップ】を選択すれば問題ありません。
「プライバシーポリシーと利用規約」が表示されるので、確認をして【同意】ボタンを押します。
これで新規のGoogleアカウント(Gmailアドレス)の作成が完了しました。
ここで作成したGoogleアカウント(Gmailアドレス)の中に、YouTubeチャンネルを作っていきます。
YouTubeチャンネル(YouTubeアカウント)の作成方法を画像付きで手順解説
1.YouTubeの右上のアイコンから【チャンネル作成】を選択。
2.チャンネル名を入力する。
3.アイコン画像、チャンネル説明、SNSへのリンクを設定する(任意)
※上記の手順だけなので、5分以内で作成できます。
チャンネル作成~チャンネル名の設定
まずはYouTubeへアクセスします。
Googleアカウント(Gmailアドレス)へログインしていない場合、右上の【ログイン】ボタンからログインを行います。
YouTubeの画面で右上のアイコンをクリックし、表示されるメニューの中から【チャンネル作成】をクリックします。
【始める】をクリックします。ここで【スキップ】をクリックすると、YouTubeチャンネルの作成をやめることができます。
【カスタム名を使う】のほうを選択します。
左側の【自分の名前を使う】を選択すると、Googleアカウント(Gmailアドレス)に登録している【姓名】がチャンネル名になってしまいます。
自由に好きなチャンネル名を設定したい場合は、必ず右側の【カスタム名を使う】を選択しましょう。
チャンネル名を最大100文字以内で入力して、チェックボックスに☑マークを入れたら、【作成】をクリックします。
ここで入力したチャンネル名は後から変更もできますので、一旦は仮で入力しておく形でも問題ありません。
これでYouTubeチャンネルが作成されました。
続けてチャンネルの作成完了ページで、チャンネルアイコン画像やチャンネル概要欄の設定を行うこともできます。
これ以降は、チャンネル作成時には設定せず、あとから設定することもできますが、設定できる部分は設定してしまいましょう。
チャンネルのアイコン画像を設定する
「プロフィール写真をアップロード」という項目にある【画像をアップロード】からYouTubeチャンネルに設定するアイコンを登録します。推奨サイズは800×800の画像です。
チャンネル概要欄を設定する
「チャンネルについて視聴者に説明する」の箇所に、最大1000文字で自分のチャンネルの説明を記入します。ここで入力した文章はチャンネルの「概要タブ」で視聴者も見られる内容になります。
自分のWebサイトやSNSへのリンクを設定する
「サイトへのリンクを追加する」の箇所では、WebサイトのURLやFacebook、Twitter、InstagramのURLを入力できます。
設定を行うと、YouTubeチャンネルからリンクが貼られますので、YouTubeチャンネルの視聴者に自分のWebサイトやSNSを見てもらえる可能性が高くなります。もちろん、持っていない場合は、入力しなくても問題ありません。
YouTubeチャンネルの初期設定が完了
入力できる項目を入力し終えたら【保存して次へ】をクリックします。
もし、「プロフィール画像」、「チャンネル説明欄」、「サイト・SNSへのリンク」をこのタイミングでは設定しない場合は、【後でセットアップ】をクリックします。
YouTubeチャンネルの作成・初期設定が完了し、自分のチャンネルのホーム画面が表示されます。先ほど入力したチャンネル名が表示されていることが分かります。
【概要】のタブをクリックして見ると、先ほど【チャンネルの説明】に入力した文章が表示されます。これは視聴者側からも見ることができる項目になります。
これで、YouTubeへ動画を投稿するための器になるYouTubeチャンネルの作成が完了します。
実際にやってみると、数分でチャンネルを作成できますし、入力する項目はすべて後から変更できますので、まずは試しにYouTubeチャンネルを作ってみることをお勧めします。
YouTubeチャンネルを作成したら、次に必ずやるべき事とは?
YouTubeチャンネルさえ作成できれば、あとは好きな動画をどんどん自分のチャンネルにアップロード(投稿)していくだけです。
ただし、何も考えずに動画を投稿していっても、ほとんど見てもらえることはないですし、まして「YouTubeから広告収入を得る」ことは非常に難しいです。
一方で、「YouTubeチャンネルの正しい運営方法」や「動画の再生回数を伸ばす方法」、「チャンネル登録者を効率的に伸ばす方法」をしっかりと学んでからYouTubeに取り組んでいけば、人気チャンネルを作ることも可能ですし、サラリーマンの月収以上の広告収入を得ることも可能です。
もし、あなたが「せっかくYouTubeに動画を投稿するなら多くの人に見てもらいたい!」、「どうせなら毎月数万円でもYouTubeから広告収入がもらえたらいいのになぁー」と思っているのなら、下記の無料メール講座で“本物のYouTube攻略ノウハウ”を学んでみることをお勧めします。
今なら、期間限定で「顔出し・声出しなしで稼げるYouTubeの具体的なジャンルを暴露した秘密ファイル」を無料でプレゼントしています!
↓ ↓ ↓ ↓ ↓